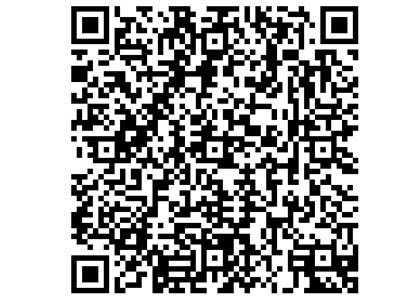¿Qué es un artículo?
Es un texto publicado en un sitio web que puede contener imagenes, videos, links que tienen como objetivo que quien lo este leyendo al finalizar haga una acción o tome decisiones sobre lo que ha leído. A continuación un ejemplo que cuenta con texto, imagen, links y llamados a la acción.

Ejemplo de como crear un artículo en joomla
- Ingrese con su perfil al administrador.
- Para abrir llegar a “Nuevo artículo”, siga esta ruta:
- Haga clic en el elemento de menú Contenido → Artículos → Agregar nuevo artículo.

La pantalla de nuevo artículo contiene opciones para categorizar y poner título al artículo, editar contenido y seleccionar parámetros.

- Ingrese un título en el campo "Título". Esto se usa cuando se muestra el título del artículo. (Campo Obligatorio) Ejemplo “Quienes Somos”
- En el campo “alias” no debes colocar nada; el alias se usa para referirse al título y es importante para el posicionamiento orgánico; se genera de manera automática en caso de no colocar nada, aunque también se puede colocar manual.

Es importante aclarar que el titulo es lo que van a leer los visitantes del sitio web y el alias es el nombre de la URL que se va a indexar en los motores de búsqueda.

Lo invitamos a leer este paso a paso sobre cómo escribir los contenidos para una página web
3. En la pestaña Contenido:
Ingrese su contenido usando el editor. Puede ingresar texto, imágenes, vídeos, crear enlaces a otros artículos, modificar el tipo de letra, alinear los textos, insertar tablas o viñetas entre otros tantos parámetros de texto y contenido.

4. En la parte derecha de la pantalla, seleccione el estado: publicado, no publicado, archivado o en la papelera.


5. Seleccione una Categoría usando los menús desplegables. En esta opción van a aparecer todas las categorías que haya creado previamente; es un campo obligatorio.
Ejemplo:


6. Seleccione la configuración de Destacado, si desea mostrar el artículo en la página de inicio. Esta opción se usa cuando en la opción de blog o noticias necesitas mostrar artículos destacados.


7. En la pestaña de “publicación”, al lado derecho aparecen los espacios para colocar la meta descripción, las palabras claves y las claves de referencia que hacen sus artículos mas amigables con los motores de búsqueda


8. Opciones para guardar tu artículo:
- Haga clic en el botón Guardar de la barra de herramientas para guardar sus cambios, pero permanezca en la pantalla de edición del Artículo.
- Haga clic en el botón de la barra de herramientas Guardar y cerrar para guardar los cambios y volver a la pantalla del Administrador de artículos.
- Haga clic en el botón Guardar y Nueva barra de herramientas para guardar sus cambios y crear otro Artículo nuevo.


9. Un mensaje verde indicará que el artículo se ha guardado correctamente.


Si no ha completado los campos Título de artículo o Categoría, aparecerá un mensaje de error rojo que indica la información que falta.
Recuerda que puedes comunicarte con Platino Web para aclarar cualquier inquietud sobre este artículo.